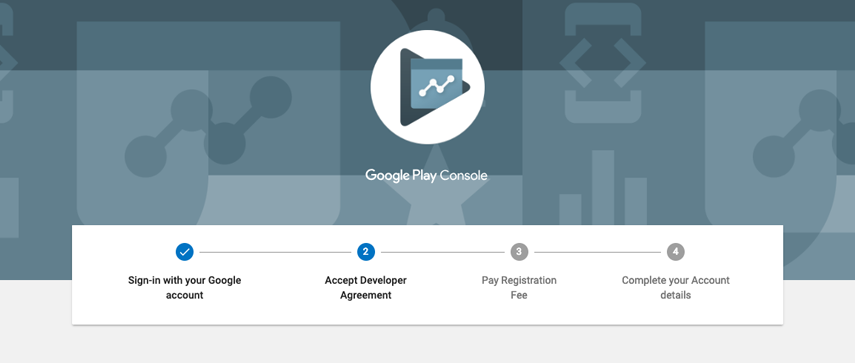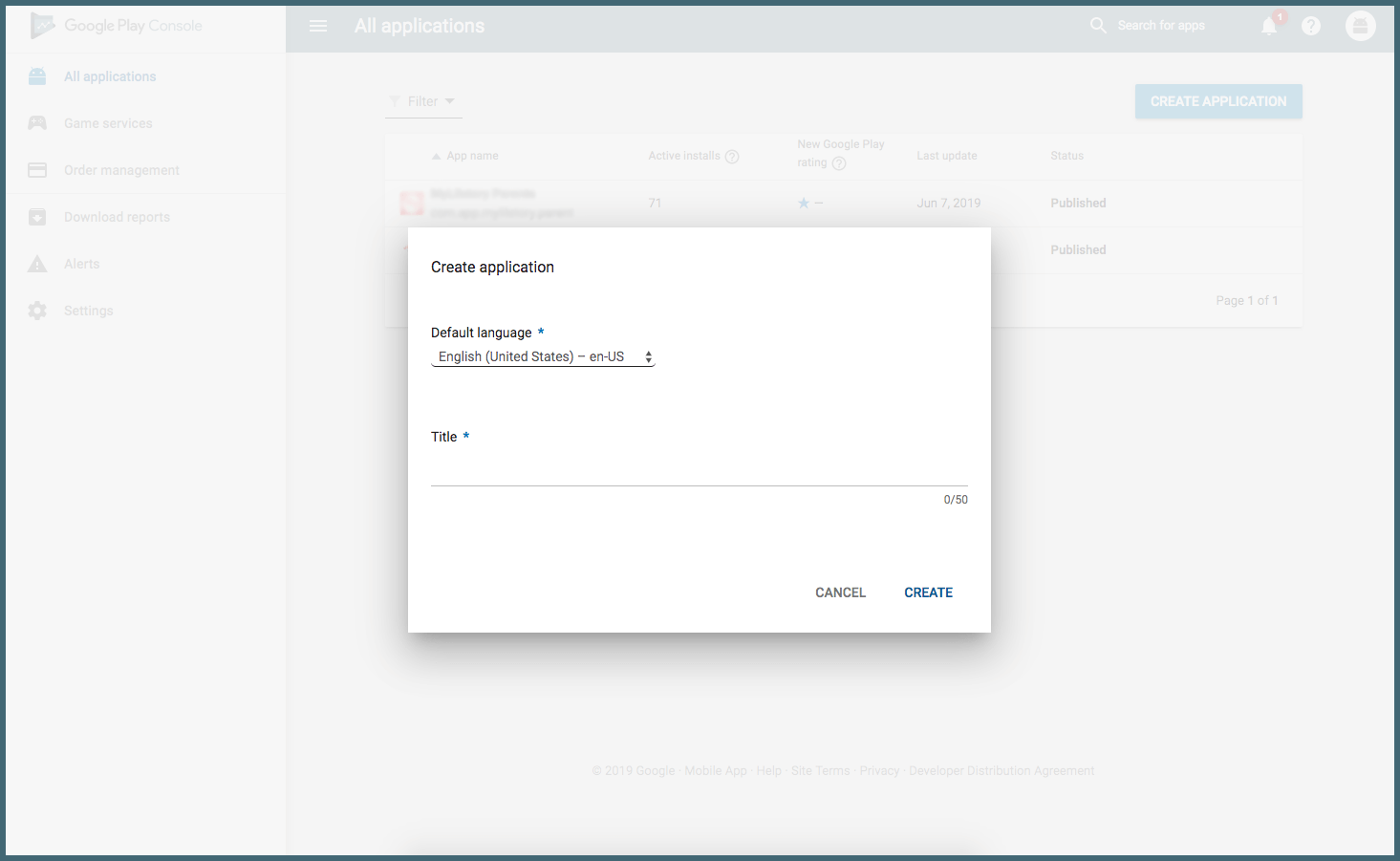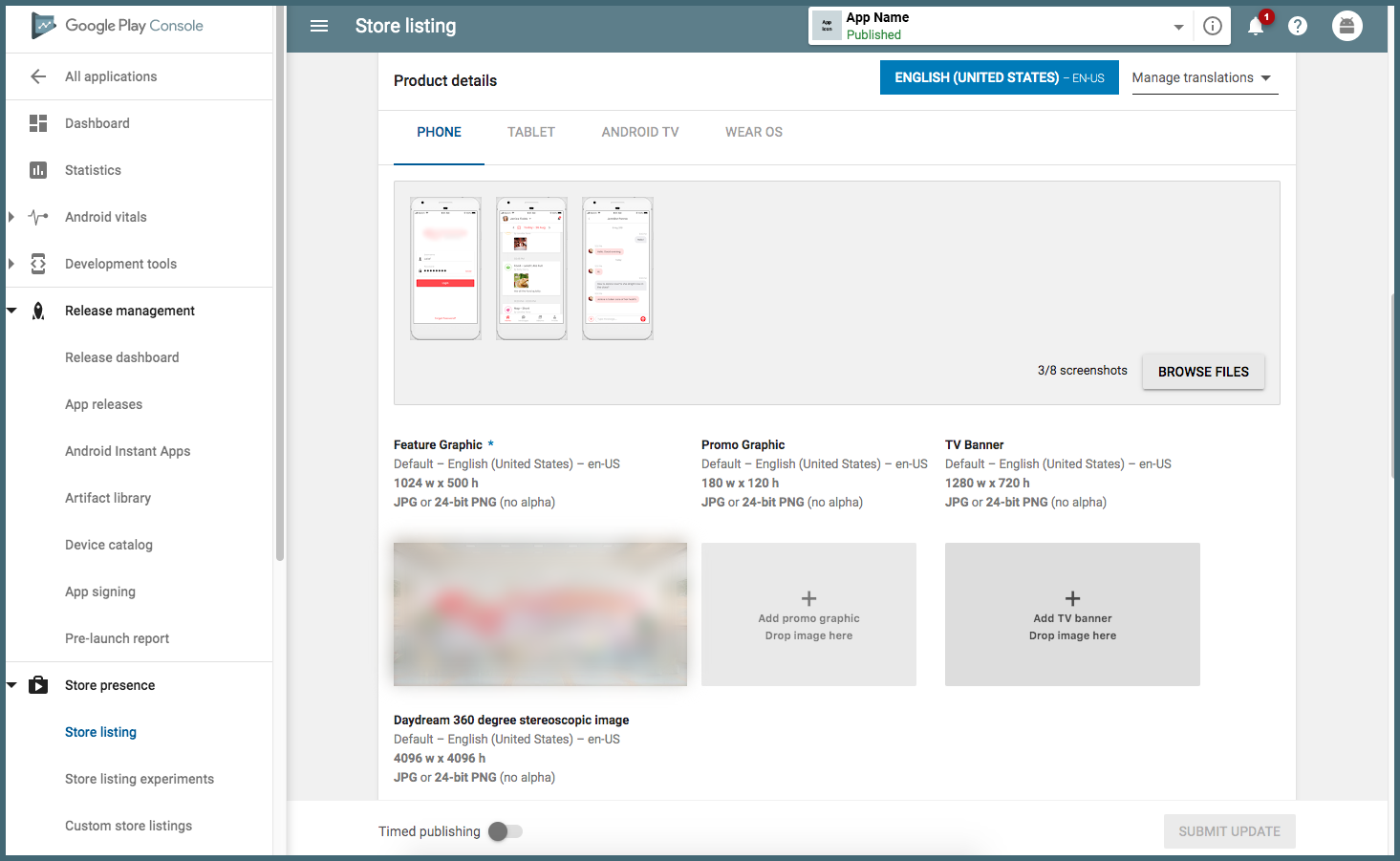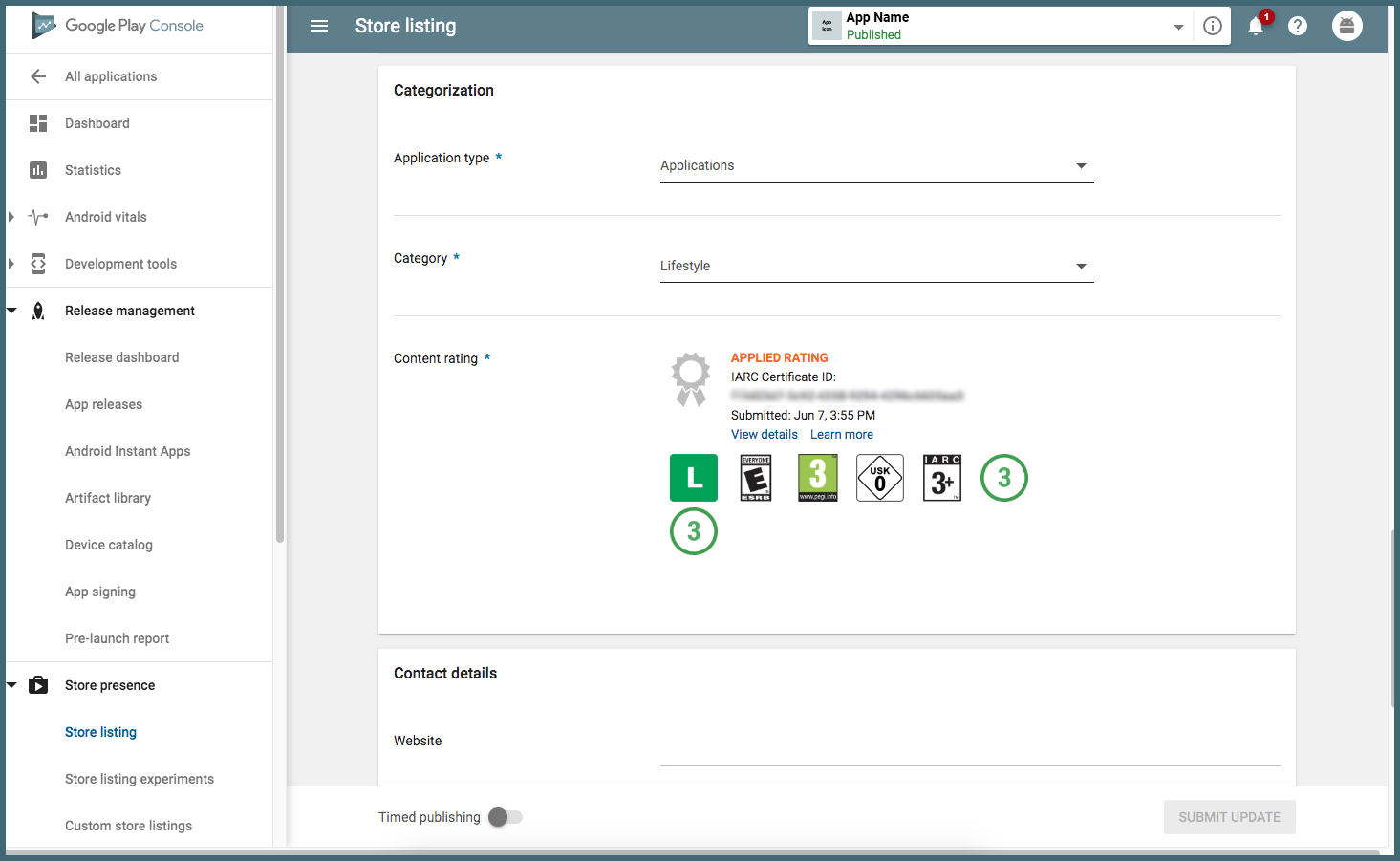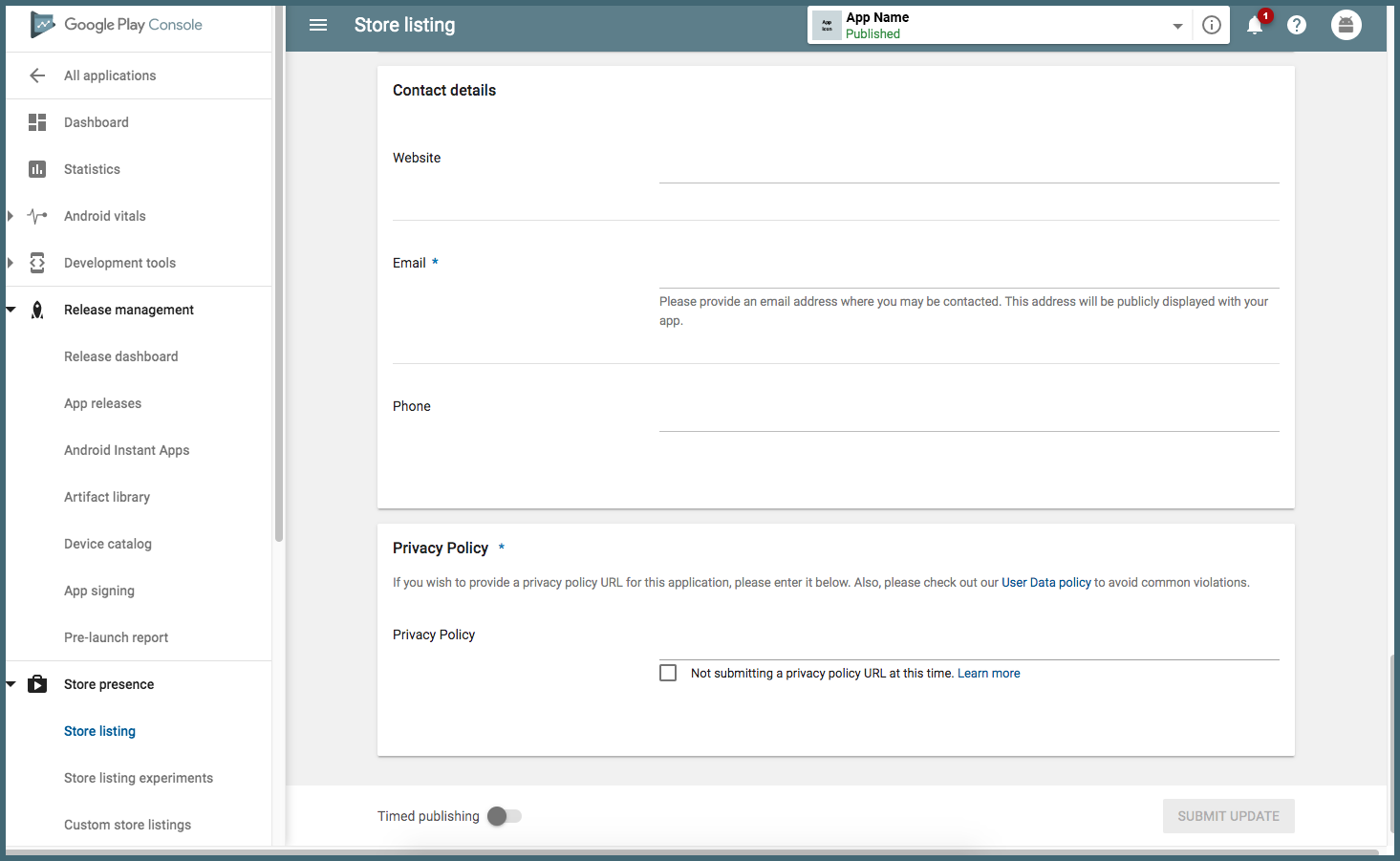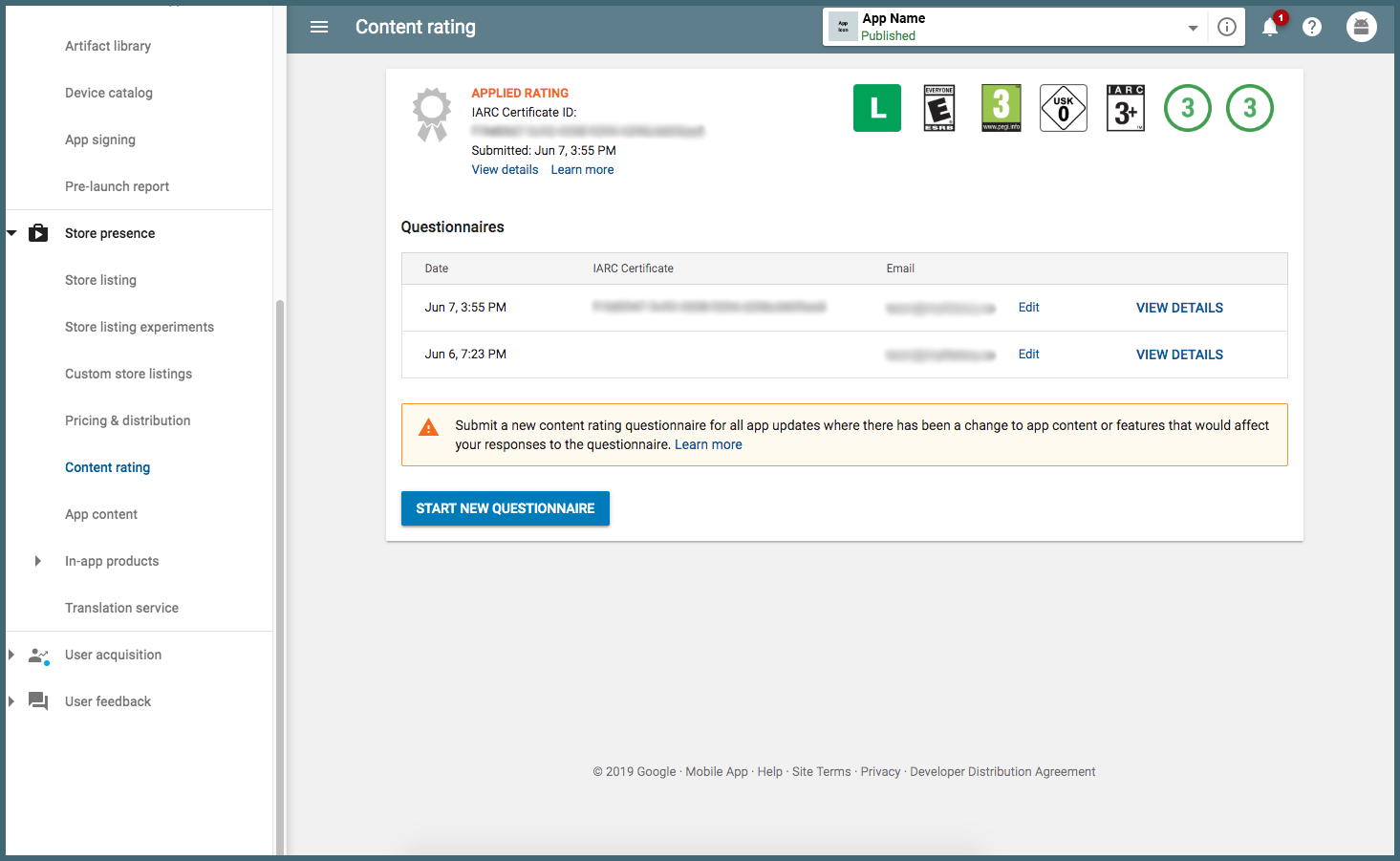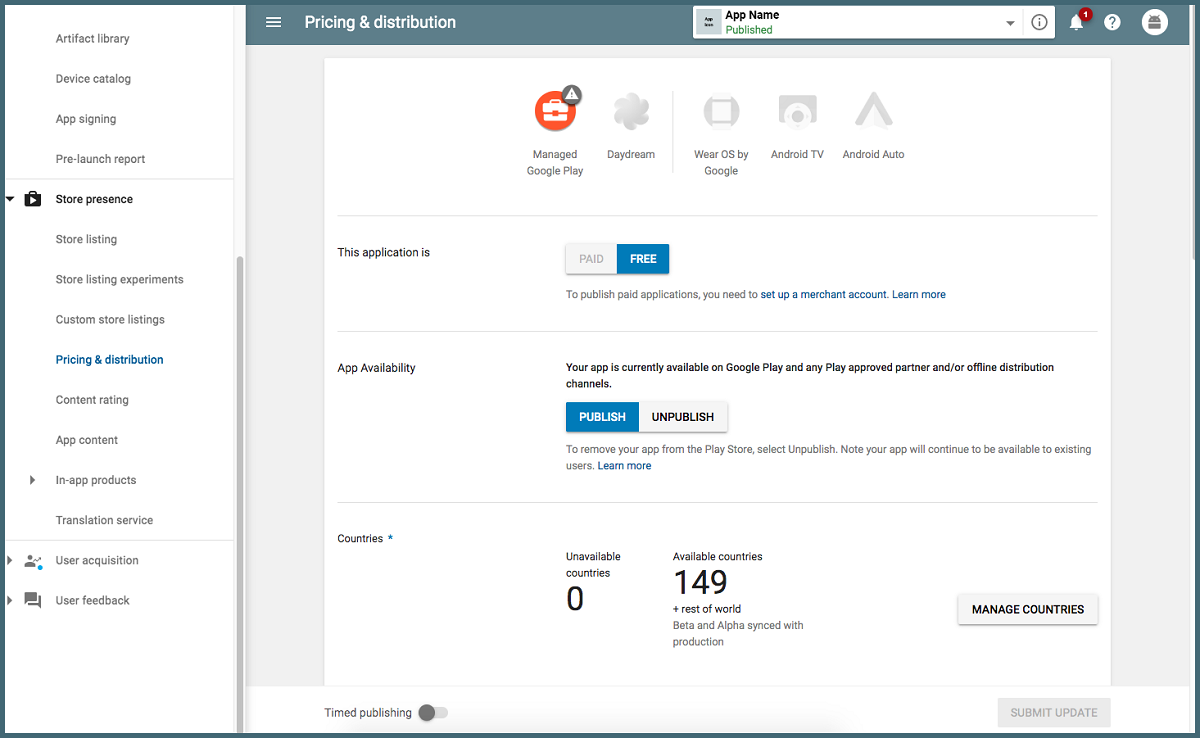If you are a mobile app developer, then you are likely to spend hours and hours on creating your Android Application, whether it is a game, social networking app, or guide app, and now you will be able to launch your mobile app at the Google Play Store. Now, to achieve so, you’ll need to do something to get the software launched through the Google Play Store.
Using this guide, you can publish the application in a market with a community of over 1 billion active Android users.
Requirements to Publish an Android App on Google Play Store
Before publishing your android app on the play store, view other apps that have been published before.
In order to do that, you have to build a system and gather all you need to deliver a successful app.
- Google Play Publisher Account: You can post the applications and information using the accounts.
- Signed APK of your app: Needed since Android wants to digitally sign all the APK files with a certificate that you are upload to the store.
- App Icon: The app icon for your mobile app should be 512 x 512 32-bit formats, the File type should be PNG, and any other format won’t be accepted on the App Store.
- Feature Graphic: Can be accepted size of 1024 x 500 JPEG or 24-bit PNG without alpha.
Required at least two screenshots of app from the mobile or tablet, and the images should be on JPEG, or same as with your Feature Graphic, 24 via PNG without alpha. For Tablet, the screenshots should be from 7 and 10-inch tablets if required. The minimum height for any side is 320 px and the maximum height is 3840 px. - Detailed and Short Description for your mobile app.
Steps to publish an Android App on Google Play Store
After collecting all the requirements for the mobile app, you can continue by following the below steps will publish your mobile app without any delay.
Google Developer Account
To publish an Android app on the Google Play Store, the Foremost step is to create the Google
The registration fee for a Google Developer Account is $25. You can only go further with the payment after reviewing and accepting Google’s Developer Distribution Agreement. You can do online transactions, using your Debit or Credit Card.
After completing the payment and filling every required detail on your account, which includes your name as a developer which your Customers will be able to see on the play store. After the process, you have to wait for two days before the registration is processed. In case you missed any details, you could add them later.
Links your Google Developer Account to Merchant Account
If your app is paid to use, or you are going to sell something through your mobile app as a freemium app, The Merchant Account is a payment center profile, which is currently dominating the Google Play Store.
Then you have to create your Merchant Account, To create the Merchant Account :
- Go to The Google Play Console.
- Go to “Download Reports,” and “Financial.”
- Click on the set up your merchant account.
- Enter all the details about your business.
Once you are set up your profile, your Google developer account will be linked to your Merchant Account automatically. This Merchant Account enables you to manage from app sales to payouts on your account. In addition, you’ll be able to access your reports from sales through the Google Play Developer Console.
Creating An App
Once creating and setting up the Developer Play Console, you can able to add your mobile app by following the below steps:
- Go to ‘All applications’.
- Click ‘Create Application’
- Click the default language for your app from a drop-down list.
- Enter your app’s title.
- Click “Create”.
The app’s title shows on the Google Play after publishing the app, after publishing you can able to change and update the name for your app. Once you have created your app, On the entry page for the store, you have to provide all the information needed to list your app on the store.
Preparing Store Listing
Once your app has been created, you should start looking for the details on the store listing. How your app looks in the Play store plays a major role in number or users react to it.
Note that with this step, you should save the draft and return to it later as this step will not need to proceed to the next.
Store Listing has at least six categories, which include product details, graphic assets, languages and translations, categorization, contact details, and privacy policy.
Product Details
The next stage is to fill in three areas. This is where you can define your product
Title: Title is the App name on the play store, it should not exceed 50 Characters, and it accepts only one localized title per language.
Short Description: It is the first text to be seen at your app’s detail page on the Play Store app. It has a maximum limit of 80 characters.
Full Description: Users can enlarge the short description to view the app’s full description. It has a maximum character limit of 4,000.
If you wanted your app to have a high performance in the Play Store. You should write your title and description with your user’s experience as a priority.
Using the right keywords on the app title and description, you can get the user’s attention. And the app shouldn’t look like spam or promotion, for it can be suspended by the Play Store.
Graphic Assets
Graphic assets are all the media content that you add on your app page. Here you can add screenshots and videos to promotional graphics, that describe your app’s features and its functionality.
There are some essential things on the graphics assets, such as images, feature graphics, or an icon with high resolution. These are optional, but having them on your app will be seen as more attractive to the users. Each asset will have its individual requirements, such as formatting or its dimensions, like the App icon, which requires a size of 512 x 512 with a 32-bit PNG format, and the Feature images should have a size of 1024 x 500 JEPG format or a 24-bit PNG without alpha.
Languages and Translations
You can set up your languages and translations, so you can add a translation for the information relevant to your app on the listing details. Which are combined with screenshots in language and other localized images.
Google also offers its users the option to translate the information from your app automatically.
Categorization
If you are going to publish the health care app or task-helper app, or a game. You need to set the category for your app. Choose the category and type that belongs to your app. You can easily choose the category of an app from a drop-down menu.
Choose the exact category for your app, If you want to give a rating for your app, you can add a content rating. Then you will have to submit an APK first and feel free to skip this for now.
Contact Details
You can add your contact details to offer support to your customers regarding your app.
In this, You can add several channels for contact, letting your customers reach you from your email address, your website, and through your mobile number.
Privacy Policy
Some apps tend to ask for access to user data and permissions which may be sensitive. Make sure you enter a privacy policy that effectively explains how your app collects the data and how it uses it.
And it is required to attach a link to the privacy policy provided in the store listing to your app, to make sure it is working properly.
Once you finished the store listing step, you can then click the ‘Save Draft’ button for saving your details. In case you skipped some steps, you can able to return to them before publishing your app.
Uploading APK to Release Your App
It is the most important step from uploading an app to the Google Play Store. The APK is the format that Android OS uses. It has the elements that your app needs to work on any device properly.
Google has many ways to upload your APK to publish, but before that, you have to create an app release, which only needs you to select the app created in the third step, and on the menu, locate the “Release Management” and then “App Releases.”
On App releases, you’ll be able to select how you want your app to be released, from close testing to public release. It helps if you want a close base to test your app first.
Provide Right Content Rating
Providing the rating appropriate for your app is quite important if you don’t want to have an “unrated” app listed in your play store since they are most probable to get removed from the store.
Google Play presents you with a rating questionnaire for you to fill out. Make sure the information is accurate since misreading or wrong interpretation could lead your app to be suspended from the Play Store.
Set Up Pricing And Distribution
After you know how to monetize your app, you may continue to set it up as paid or free.
Note: You always have the chance to turn a paid app into a free one, but not the other way around; for this, you’ll need to create a brand new app and then price it.
Rollout Release: Publishing Your App
Once you are completed all the above steps, the final step will be reviewing and publishing your app. Once everything is clear. Click on “Review”, which will get you to “Review and rollout release”, where you will see and correct if any issues that may have missed your attention.
Click on “Confirm rollout” which will send your app to the listings for all users in the countries you targeted.
If you are you looking to publish your Android app on the Google Play Store? We can do it for you, We have helped publish thousands of apps on the app store.